|
|
SkyPoint
Communications is a full service Internet Service Provider.
Configuring MacPPP
MacPPP is a freeware
version of PPP supported by Apple. You may have trouble running older versions
of MacPPP (2.5 or prior) with virtual memory or RAM Doubler on. An Open Transport-compatible
version of MacPPP (MacPPP 2.5) is included in the Open Tr ansport Extras folder
which may be either loaded on your machine or on your system CD-ROM, if you
have System 7.5.x. MacPPP will only run on Macintoshes with System 7.5 or
later.
NOTE: If you have
Open Transport PPP already installed on your system, DISCARD the Config PPP
file. You will NOT need MacPPP.
- 1. Locate the Config
PPP file. The
Config PPP file must be in your System Folder's Control Panels folder. Double-click
on Config PPP to open it.
- 2. Select "Config...".
The "Config..." button is in the lower left hand corner of the Config PPP
control panel. Click on it.
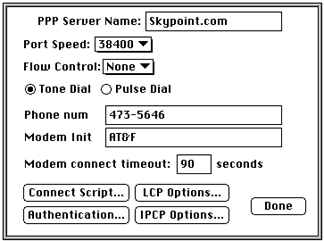
- 3. Enter the server
name. In the
"PPP Server Name" box, type skypoint.
- 4. Select modem speed.
In the "Port Speed" menu:
- If you have a 28.8
kbps modem: Select 38,400.
- If you have a 14.4
kbps modem: Select 19,200.
- 5. Select dial type.
- If you have a touch-tone
phone: Select the Tone Dial option.
- If you have a pulse-dial
or rotary phone: Select the Pulse Dial option.
- 6. Enter the SkyPoint
telephone number.
In the "Phone num" box:
- If you will be calling
from the Minneapolis/St. Paul area: Type 807-1912.
- If you will be calling
from the Hudson/Stillwater area: Type 436-3637.
- If you will be calling
from the Duluth/Superior area: Type 720-5800.
- 7. Enter the modem
initialization string.
In the "Modem Init" box, type AT&F.
- 8. Set the "Authentication..."
option. NOTE: this step is OPTIONAL. It will permanently save your Username
and Password so that you will not need to manually type it in every time you
connect to your SkyPoint account. If you are con cerned about the security
of your account, or if you, your family, or your organization have more than
one SkyPoint account that will be accessed through this computer, you should
NOT set this option.
- A. Select "Authentication...".
Click on the "Authentication..." button. You will see this window:
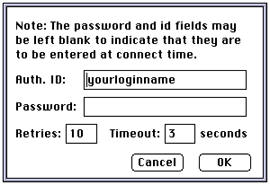
- B. Enter your Username.
In the "Auth. ID" box, type the Username you were given by SkyPoint.
- C. Enter your Password.
In the "Password" box, type the Password you were given by SkyPoint.
- D. Select "OK".
Click on
the "OK" button in the lower right hand corner.
- 9. Select "Done".
Click on the
"Done" button in the lower right hand corner.
- 10. Restart your
computer. You will not be able to open a connection until after you have
restarted your computer.
- 11. Select Config
PPP. Double-click
on Config PPP to open it again.
- 12. Make your first
connection with MacPPP. Click
on the "Open" button in the upper left hand corner. Listen for your modem
dialing and SkyPoint's modem answering the call. The answer should sound like
a shrill whine. A status window will appear to let you know if you were successful.
When MacPPP is open, the 2 faces in the upper left hand corner should be smiling,
not frowning, and the message underneath them should read "PPP UP."
If you have problems
making this connection, see the Troubleshooting page.
If you still are experiencing
problems with making your first connection, please call SkyPoint Technical
Support. If a SkyPoint Support Representative concludes that the problem
is not caused by configuration error, but by a software conflict or a har
dware problem, you will need to call the appropriate technical support line
for that difficulty.
Help | About Us | Services | Members | Contact Us
|
